FAQ - For visitors of The Logistics & Supply Chain Summit 2021
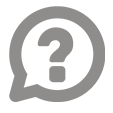
The Support Chat will be available on weekdays from 09:00-17:00hrs CEST from 08th June until 15th June 2021, as well as for the entirety of The DHL Logistics and Supply Chain Summit.
Technical and System requirements.
We
recommend the use of a desktop device. You need an up-to-date browser (we
recommend Google Chrome) and a stable internet connection.
It is also
possible to visit the platform with a tablet or a mobile device.
If you want
to use the video-call function in the networking area, you will also need a
webcam and a microphone.
Under the
menu item 'My Area' you have the possibility to carry out an automatic
system check, which verifies the technical requirements of your device.
MY AREA – An overview!
Networking
Profile
After your
registration you can directly complete your profile which acts as a virtual
business card that you can pass on to other participants.
If you
would like to participate in networking and be found by other participants,
please activate the checkbox 'I would like to participate in networking with
my profile'. Hereby you release all entered data for your digital business
card and the networking area.
If you tick
the checkbox for networking, we recommend to enter a short description of
yourself under the headline 'About Me' and select up to 5 areas of
interest. These will be used as basis for the matchmaking function where you
will be shown other participants and their matching interests.
You have
the possibility to adjust your networking settings at any time via the menu
item My Area > Networking Profile.
My Favorites
Here you
can find an overview of all elements marked with a star. It is sorted by the
categories Sessions, Speakers and Contacts. By clicking on the respective element,
you can open it and, for example, participate directly in a session.
Business
Cards
Here you
can see the business cards other participants may have given you. You can keep them
for later or contact the respective participant directly using the
communication options.
Calendar
Under 'Your
appointments' you will find a chronological list of your bookmarked
events and agreed appointments. You have the possibility to export them as
iCalendar file into your calendar. Already set appointments can be
cancelled and bookmarked sessions can be deleted.
Under the
point 'Calendar Settings' you have the possibility to adjust time
availabilities in which other participants can arrange appointments with you. If
you receive a new appointment request, you will receive a notification and have
the possibility to accept or reject the request. The appointments are stored in
your calendar overview and you can also access them from there.
Chat
The chat
icon under 'My Area' leads you to your active chat history. With the
magnifying glass you can search existing chats. If you want to start a chat
with a new participant or contact person of a company, please use the chat icon
on their business card in the networking area or the partner profile.
You have the possibility to select your status in the chat. To do so please
click on your profile picture (at the top left) and select your chat
availability. Other participants can then see if you are available in the chat.
24H AGENDA - The right channel at the right time
The menu item 24H Agenda takes you to
the program overview. Here you will find all sessions in chronological order. By
choosing between the dates on the top, you are able to see the sessions
scheduled for that day. The sessions are assigned to 3 channels which are
differentiated by colour:
- Main Stage
- Product & Solutions Channel
- Trend Radar Channel
You can use the filter function to filter by
individual channels. For specific keywords please use the search function. With
a click on the respective program item, you can display details about the
session or the respective speakers.
Can I create my own agenda?
You have the possibility to put together your
personalized agenda or to book individual sessions. To do so, please click
on the star on the agenda item. The respective session will be added to your
personal calendar and your list of favorites. You can check them at 'My Area' in the left menu bar.
How can I participate in a session?
On the front page you have a quick access to the
current program of all channels.
All current sessions are also highlighted in the
program overview with a live identification. After selecting a session via the
agenda overview, from your calendar or your favorites list, you can start the
stream by clicking the play button.
OUR SPEAKERS
To learn more about the speakers' background and the
sessions they are speaking in, click on their profile.
How can I get in contact with a speaker?
When a speaker participates in networking, he or she
will be displayed in the networking area. Here you have various contact options
(text chat, video call, making an appointment). You can see the available
options on his business card.
E-CARD EXCHANGE
Participation in
the E-Card Exchange is the active release of your personal profile detaiöls as updated on the platform. To do so, please
check the box 'I would like to participate with my profile in networking.' If you have not released your profile, you are not visible in the E-Card Exchange area and cannot be directly addressed by other participants. Nevertheless, you have the possibility
to actively approach other participants who have made their profile public.
Where can I find other participants?
The menu item E-card Exchange shows you all
participants who would like to actively participate in networking. They are
automatically sorted according to your specified areas of interest. The highest
matches are displayed first. You also have the option to search for specific
people or filtering according to individual areas of interest.
Which contact possibilities do I have?
You have the following possibilities to contact others
which you can see on their business cards:
- Handover of your virtual business card
- Text chat
- Video call
- Arranging an appointment
Exchange of Virtual Business Cards
By clicking on the icon 'Hand over business card',
a separate window opens where you can write a short message to the recipient.
Your contact details will also be sent.
Start Text Chat
By clicking on the icon 'Start Chat' the
chat area of the platform opens and you are in a direct chat with the selected
person.
If you want to continue an already existing chat
conversation, you can also open the chat window directly by clicking the chat
icon in the upper menu of the platform. Now select the corresponding chat on
the left side. You have the possibility to mark chat rooms as unread or as
favorites.
Start Video Call
You can use this function without any special program.
Just click the icon 'Start Video-Call' at the participant's business card
in the networking area. If necessary, you can end the call at any time with the
red phone button. The person you are calling will be informed about the incoming call via
a popup window and has the possibility to accept or reject the call. If the
recipient is not reachable, the connection will be automatically terminated
after one minute and they will receive a notification about the missed call. If
the recipient accepts your call, a separate window will open.
Accept Video Call
You will be informed about an incoming video call via
a pop-up window. You have the option to reject the call with the red phone icon
or to accept it with the green phone icon. If you accept, you will be asked to
activate your camera and microphone.
Book an Appointment
By clicking on the icon 'Arrange Appointment' on the respective business card, the participant's calendar is displayed. Available
days are highlighted. Select the desired day and time. You now have the
possibility to leave a message and choose between video call and telephone
appointment before you book the appointment and send it to the participant. For
a telephone appointment please also enter your telephone number. After
confirming the entry, the booked appointment will be added to both calendars.
The appointment is only binding after confirmation by the recipient. Shortly
before the date you will receive an additional notification. Already booked
appointments can be cancelled by both participants via the appointment overview
in the calendar.
How will I be informed about incoming contact
requests?
Incoming contact
requests are displayed via the notification function. You will not miss any requests, even if you are offline
in the meantime.
The bell symbol on the right side shows you the number
of incoming requests by red numbering. With a click on the bell you can open a
list of all missed contact requests, e.g. chat messages or video calls. You can
now access them directly.
In the upper menu bar you will find icons for quick
access to your favorites, calendar, direct chat and business card
overview. New messages and incoming contact requests are also displayed
here with red marking.
EXHIBITION - 3D Booths and Exhibition Hall
In the virtual exhibition you will find further
information and interesting content. If you keep the left mouse button pressed,
you can look around in the virtual room. With the arrow keys or the W, A, S, D
keys you can move around in the room. Alternatively, you can hold down the
right mouse button to change your camera perspective or double-click on a point
in the room to move to it.
All active elements are highlighted in color on
mouseover. For example, you can start videos or open web pages via monitors. If you click on a brochure you are able to scroll through it by clicking in the upper or lower right
corner. You can also download them by clicking the 'download' button.
SPEED NETWORKING
The Speed Networking will pair you up with a randomly
selected participant of The Logistics and Supply Chain Summit. You will have a
brief amount of time to have a quick video chat before you will be paired up
with another randomly selected participant taking part in the Speed Networking.
In order to participate in Speed Networking you will need a camera and a
microphone.
How can I participate in the Speed Networking?
When accessing the Speed Networking, please first
confirm that you would like to participate in this random video chat. As soon
as you are paired up with another member, a window for the video chat will
open. A bar on top of the window will count down the time you have left with
your current match.
ROUNDTABLES
Here you will have the chance to join a
group of other participants and have a discussion on different topics. Please choose a topic of your interest from
the list you see when accessing the page via the item on the menu bar. Once you have
chosen a topic, you will access a map where your position is shown by a circle
with the profile picture you have uploaded on the platform. Other circles
represent other participants. You can now move around and cluster together in
groups.
Each group is marked by a larger circle surrounding
all participants. You can then enter into a group video chat. Please do not
move around to activate the video chat and allow the browser to access your
microphone and camera of your device. To leave a video chat or join a different
group just move outside the bigger circle and away from the group you had
joined.
The event platform
If you would like to learn more about the platform for
virtual & hybrid events of rooom AG, please visit us at EXPO-X.
We wish you an enjoyable experience.
You have the possibility to select your status in the chat. To do so please click on your profile picture (at the top left) and select your chat availability. Other participants can then see if you are available in the chat.